Regrettably, the default integration between Zendesk and Slack does not provide sufficient flexibility for notifying you of crucial or pressing tickets. This guide will demonstrate how to develop a personalized Slack bot that leverages triggers and webhooks for tailored notifications. Although it may appear complex initially, with a little practice, eventually you won't even need this guide.
For our example we're going to create notifications for a channel every time a BBB (Better Business Bureau) ticket is submitted.
STEP ONE
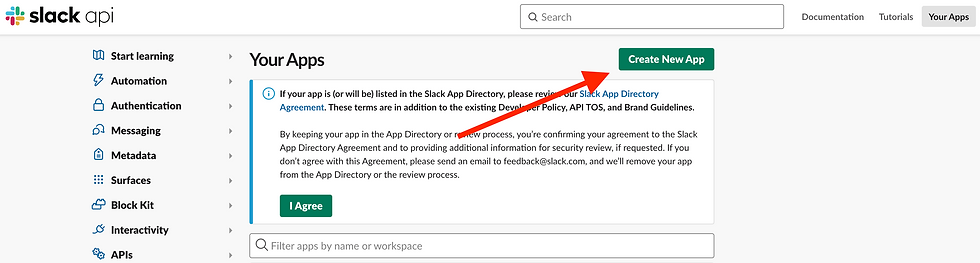
You'll want to start by going to: https://api.slack.com/apps
From here you'll be able to create your own custom slack app.
STEP TWO

Name your application. For this instance, we'll call this application "Smoothen Zendesk Notifications". Be sure to pick the workspace in which you want the app to live.
STEP THREE

Once you create your application you should see the option to create an incoming webhook.
STEP FOUR

Activate webhooks.
STEP FIVE
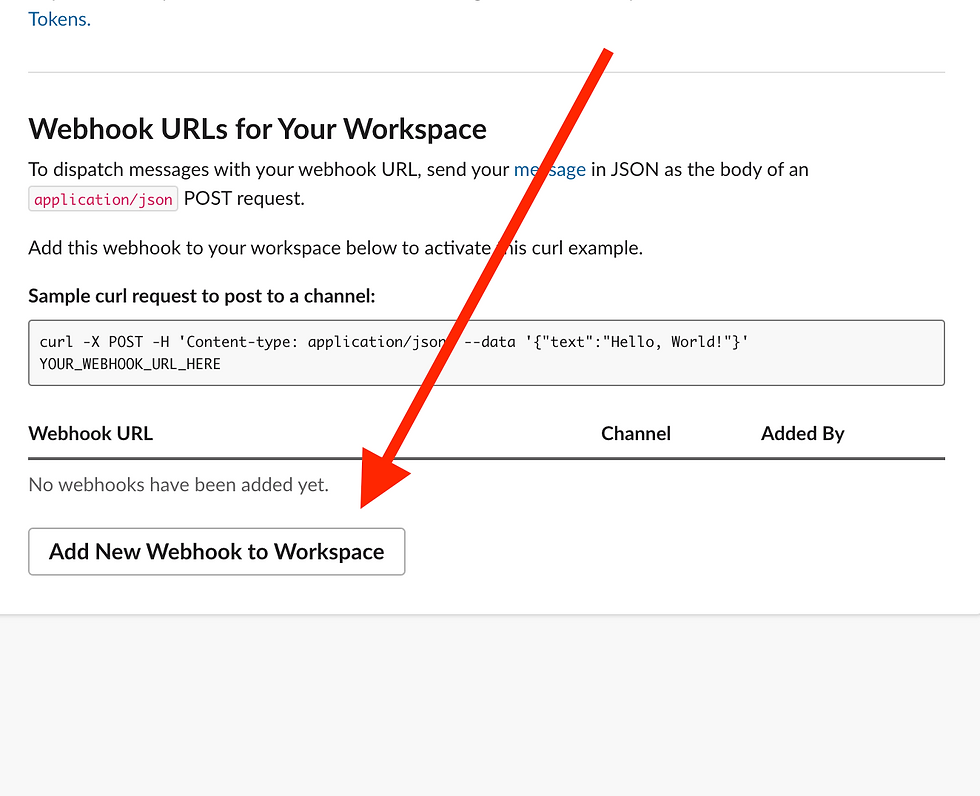
Now you should see the option to add a new webhook.
STEP SIX

Search for the channel you want your notifications to go to. For this example, we will be sending our notifications to a private channel called BBB. Be sure to hit "Allow" once you've selected your channel.
Once you've successfully created the webhook, you should see a notification in the channel is slack:

STEP SEVEN

Go back to the "incoming webhooks" page in your Slack app and copy the webhook URL for the channel to which you want the notifications to go to.
STEP EIGHT
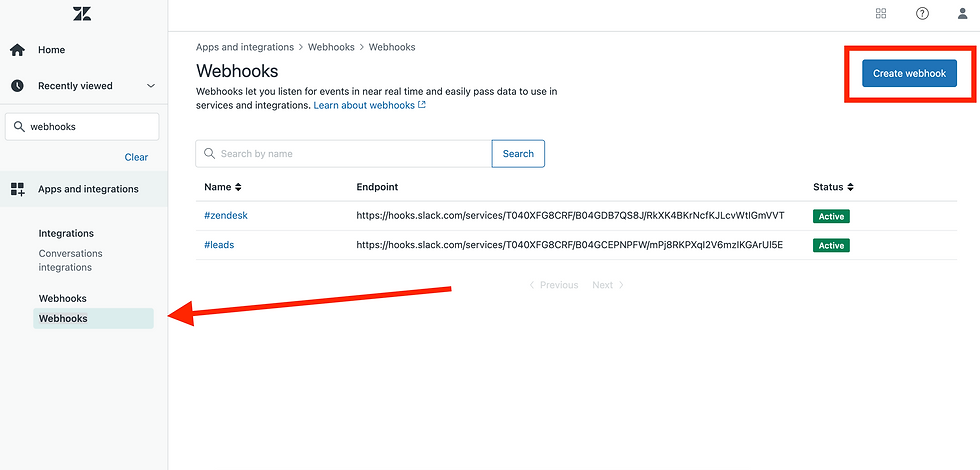
Now in Zendesk admin center, go to webhooks and click "Create webhook".
STEP NINE

Select trigger or automation and click next in the bottom right corner.

Name your webhook: we recommend naming it the location of the slack channelIn this example, we named the webhook #bbb slack notifications. Insert the webhook URL as the Endpoint URL you copied in step 7. Your request method should be POST. Your request format should be JSON. Authentication should be none. Click create webhook, when you're finished.
STEP TEN

With the feature, you can establish triggers that send alerts to a channel whenever a specific action takes place. Define the conditions of your trigger according to your requirements. In this instance, we have maintained simplicity by employing only two conditions, presuming that we have previously configured another trigger to tag BBB tickets. Under actions of the trigger select "Notify active webhook" and select your webhook.
STEP ELEVEN

Enter the JSON code and create your trigger.
In this example we used the following code for the JSON body:
{"text": "New Ticket from the BBB : <https://smoothen.zendesk.com/agent/tickets/{{ticket.id}}|Ticket #{{ticket.id}}>"
}The result was this:

But you'll want to change a few things for it to work for your use case. You'll need to enter in the URL of your Zendesk account.
{"text": "New Ticket from the BBB : <https://YOURZENDESKURL.zendesk.com/agent/tickets/{{ticket.id}}|Ticket #{{ticket.id}}>"
} For your Zendesk use case, you can change "New Ticket from the BBB" to say anything. You can even use emojis or Zendesk liquid markup:
{{ticket.requester.name}} = The ticket requester's full name.
{{ticket.title}} = The subject line of a ticket.
{{ticket.status}} = The current status of the ticket.
Customized Slack notifications are really great for staying on top of urgent issues in the inbox. There are endless reasons you may want to setup Slack notifications for you and your agents. Perhaps it's to stay on top of BBB notifications, be notified when a VIP user submits a ticket or when an agent receives a negative CSATs, so they can follow up right away.
If you run into any trouble, feel free to reach out to our team at info@smoothen.io We're always happy to help!
Comments